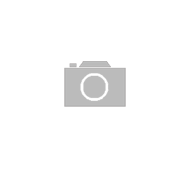
Po pewnym czasie użytkowania komputer lub laptop zaczyna spowalniać. Powodem są nagromadzone pliki i procesy w tle. Wtedy najlepszym rozwiązaniem jest format dysku systemowego, czyli wyczyszczenie go ze zbędnych danych. Warto stosować tę procedurę regularnie, aby utrzymać dysk w dobrej kondycji. Czym dokładnie jest formatowanie? Przeczytaj artykuł, aby się dowiedzieć, jak sformatować komputer!
Co to jest formatowanie komputera? Kiedy się je wykonuje?
Zgodnie z definicją formatowanie komputera to przygotowanie go do ponownego zapisu danych. Istnieją dwa typy formatowania: szybkie oraz pełne.
W pierwszym przypadku zostają usunięte jedynie znaczniki plików. To znaczy, że wciąż istnieją one na dysku, ale system ich nie widzi. Można je odzyskać za pomocą programów. W drugim przypadku pliki zostają całkowicie usunięte poprzez nadpisanie ich nowymi danymi. Technicznie da się je odzyskać, ale bardzo często jest to niemożliwe bądź zwyczajnie bardzo trudne.
Formatowanie dysku C – czyli systemowego – jest potrzebne, aby efektywnie się pozbyć niepotrzebnych danych z komputera. Pliki potrafią się zapisywać głęboko na dysku, w rejestrze, i spowalniać działanie urządzenia. Niekiedy komputer napotyka również problemy niewiadomego pochodzenia, takie jak errory w grach. Działanie pecetów jest więc bardzo losowe i czasami najlepiej jest po prostu zrobić format dysku.
Formatowanie dysku Windows 10 i MacOS?
Formatowanie dysku Windows 10 i MacOs można przeprowadzić za pomocą narzędzi systemowych. Możliwy jest jednak wyłącznie format dysku, na którym nie jest zainstalowany system. System operacyjny nie usunie samego siebie, dlatego przy próbie formatu wyskoczy błąd.
Oczywiście wciąż można wyczyścić dyski i partycje niesystemowe. Jeśli chodzi o system Windows, wystarczy wpisać na pasku zadań „Zarządzanie komputerem” i uruchomić aplikację. Z menu po lewej stronie należy wybrać „Zarządzanie dyskami”. W tym miejscu powinny się wyświetlić wszystkie dyski.
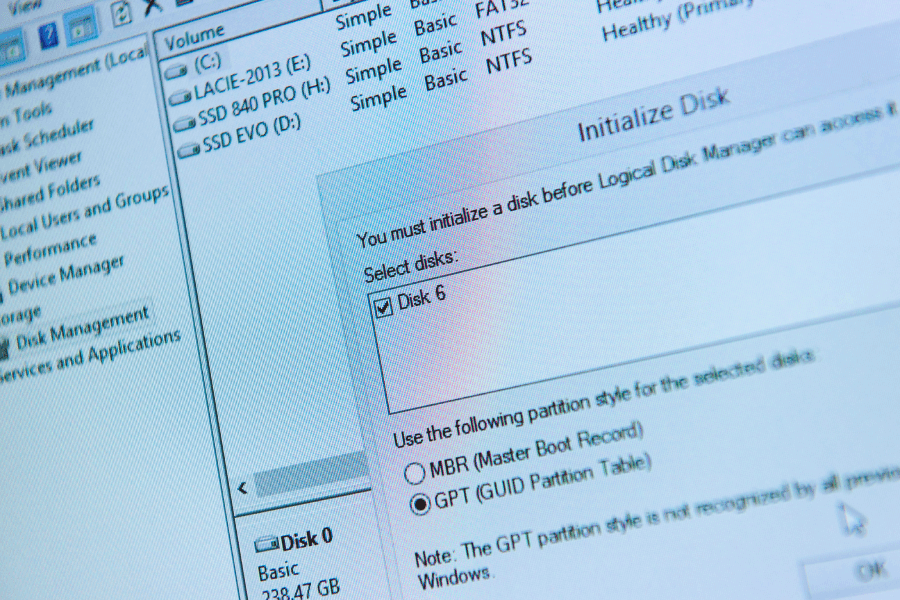
Aby wyczyścić któryś z nich, trzeba kliknąć prawym przyciskiem myszy na wybrany, a następnie wybrać opcję „Formatuj”. W okienku dialogowym, które wyskoczyło, można nazwać dysk, ustawić system plików oraz alokację pamięci (lepiej jednak tego nie zmieniać).
W przypadku systemu MacOS ta procedura jest bardzo podobna. Wystarczy uruchomić aplikację „Narzędzie dyskowe”, wybrać z listy konkretny dysk i uruchomić znajdującą się na górze opcję „Wymaż”. Jest to jedyny i najbezpieczniejszy sposób formatu dysku niesystemowego na MacOS.
Jak sformatować dysk z systemem?
Popularnie dysk systemowy określa się mianem dysku C, gdyż tak właśnie najczęściej nazywa się wolumen, na którym znajduje się Windows. Jak sformatować dysk z systemem? Aby to zrobić, należy ponownie zainstalować system. Jest to bardzo prosty, choć długi proces. Na początek warto się zaopatrzyć w pendrive bądź dysk zewnętrzny. Ważne, aby miał pojemność co najmniej 8 GB. Pierwszym krokiem jest zrobienie tzw. bootowalnego pendrive’a:
1. Ze strony Microsoftu pobierz narzędzie instalacyjne Windows.
2. Po pobraniu uruchom program i postępuj zgodnie z instrukcjami.
3. W okienku „Co chcesz zrobić?” wybierz „Utwórz nośnik instalacyjny”.
4. W następnym oknie kliknij „Użyj zalecanych opcji dla tego komputera”.
5. Następnie wskaż „Dysk flash USB” i przejdź dalej.
6. W tym oknie wybierz swojego pendrive’a, przejdź dalej i poczekaj na zakończenie procesu pobierania Windowsa.
Po utworzeniu bootowalnego urządzenia należy zostawić je wpięte w komputer lub przepiąć do innego urządzenia, na którym ma być przeprowadzany format. Może się zdarzyć jednak, że komputer nie będzie odczytywał nowego dysku i przejdzie od razu do systemu. W tym celu należy odpalić BIOS i wymusić na nim, aby priorytetowo odczytywał nowy nośnik. Jeśli nie wiesz, jak to zrobić – przeczytaj nasz artykuł o tym, jak włączyć BIOS.
Oczywiście nie można tego procesu wytłumaczyć krok po kroku, ponieważ w każdej wersji BIOS-u wygląda to odrobinę inaczej. Jednakże każda z nich powinna mieć zakładkę, która nazywa się „Boot”, „Uruchamianie” lub podobnie. Tam z reguły znajduje się lista dysków, które są podłączone. Należy wybrać nośnik, za pomocą którego chcesz zrobić formatowanie komputera, i przesunąć go na pierwsze miejsce listy, tak aby jego priorytet był najwyższy. Przy ponownym uruchomieniu komputera powinna się włączyć procedura instalacji systemu.
Jak zainstalować system? Formatowanie dysku C
Cały proces instalacji jest bardzo prosty, intuicyjny. Pierwsze okna dialogowe poproszą o wybranie opcji takich jak język. Następnie należy wpisać klucz aktywacyjny i przejść dalej. Warto wspomnieć, że z systemu Windows można korzystać również w wersji próbnej, ale wiąże się to z ograniczeniami.
Po wpisaniu klucza aktywacyjnego i wskazaniu wersji systemu instalator prosi o wybranie typu instalacji. Można zarówno uaktualnić system, zmienić jego wersję, jak i zrobić czystą instalację, czyli format dysku.
W kolejnym oknie dialogowym wyświetlają się wszystkie dyski podłączone do komputera. W ramach czystej instalacji należy kliknąć opcję „Formatuj” na każdym z nich. Najlepiej jednak pousuwać wszystkie partycje, które nie są dyskiem głównym, i zastosować format tylko na nim.
Można go dalej rozdzielić na partycje, czyli oddzielne magazyny na jednym dysku. Warto zrobić to rozsądnie i na sam system przeznaczyć około 100 GB. Robi się to, klikając „Nowy” i wybierając ilość pamięci przeznaczonej na daną partycję. Następnie trzeba przejść dalej i cierpliwie poczekać, aż instalator skończy pracę. Po tym czasie pojawią się okna konfiguracji systemu, których większość można pominąć. Można w nich też ustawić takie rzeczy jak np. data, poczta Outlook lub personalizacja wiadomości.
Warto jednak pamiętać, aby przed tym procesem lub formatowaniem dysków niesystemowych zrobić kopię zapasową danych. Czasami da się je odzyskać, ale jest to bardzo trudne, więc nie warto narażać się na utratę ważnych plików.
