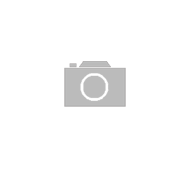
Czy marzysz o tym, by przenieść swoje cyfrowe doświadczenia na zupełnie nowy poziom, oglądając treści z komputera na dużym ekranie telewizora? Zastanawiasz się, jak podłączyć komputer do telewizora, aby maksymalnie wykorzystać możliwości obu urządzeń? Ten poradnik jest właśnie dla Ciebie! Odkryj krok po kroku, jak łatwo możesz połączyć te dwa światy, niezależnie od tego, czy preferujesz połączenie przewodowe, czy bezprzewodowe.
Z TEGO ARTYKUŁU DOWIESZ SIĘ: |
Podłączenie komputera do telewizora
Podstawowe sposoby połączenia komputera z telewizorem można podzielić na dwie główne kategorie: przewodowe i bezprzewodowe. Metoda przewodowa, najczęściej realizowana za pomocą kabla HDMI, jest najprostszą i najbardziej niezawodną formą połączenia. Kable HDMI są łatwo dostępne i wspierają przesyłanie zarówno obrazu, jak i dźwięku w wysokiej jakości, co czyni je idealnym wyborem dla większości użytkowników. Alternatywne metody przewodowe mogą obejmować użycie kabli DisplayPort, DVI lub VGA, w zależności od portów dostępnych w twoim komputerze i telewizorze.
Z drugiej strony, połączenie bezprzewodowe oferuje większą swobodę i minimalizuje bałagan związany z kablami, co jest szczególnie atrakcyjne w estetycznie urządzonych przestrzeniach. Technologie takie jak Miracast, Wi-Fi Direct, Chromecast od Google czy AirPlay od Apple umożliwiają bezprzewodowe strumieniowanie treści z komputera na telewizor. Chociaż te metody mogą być nieco bardziej skomplikowane w konfiguracji i czasami podatne na opóźnienia czy problemy z jakością transmisji, oferują one większą wygodę i elastyczność.
Wybór metody zależy od wielu czynników, w tym od posiadanych urządzeń, ich kompatybilności, a także od twoich indywidualnych potrzeb i preferencji. Niezależnie od wybranej metody połączenie komputera z telewizorem z pewnością wzbogaci twoje doświadczenia multimedialne, przenosząc rozrywkę i pracę na zupełnie nowy poziom. W kolejnych sekcjach tego poradnika omówimy szczegółowe instrukcje, które pomogą ci skonfigurować wybrane połączenie.
Przewody i wtyczki
Zanim rozpoczniesz proces podłączania komputera do telewizora, kluczowe jest poznanie różnych typów złącz, które mogą występować w twoich urządzeniach. Ta wiedza pomoże ci wybrać odpowiedni kabel lub adapter, aby zapewnić kompatybilność i optymalną jakość transmisji.
W komputerach i telewizorach najczęściej spotykanym złączem jest HDMI (High-Definition Multimedia Interface), które stało się standardem w przesyłaniu cyfrowego obrazu i dźwięku. Złącze HDMI wspiera wysoką rozdzielczość obrazu, w tym 4K i nawet 8K w najnowszych wersjach, oraz jest kompatybilne z większością nowoczesnych telewizorów i komputerów. Kable HDMI są łatwo dostępne i zazwyczaj nie wymagają użycia dodatkowych adapterów, co czyni je najprostszym rozwiązaniem do podłączenia komputera do telewizora.
Starsze komputery i monitory mogą wykorzystywać złącze VGA (Video Graphics Array), które przesyła tylko sygnał wideo i jest charakterystyczne dla analogowej jakości obrazu. W przypadku konieczności połączenia komputera z VGA do telewizora z HDMI potrzebny będzie specjalny adapter VGA do HDMI, a także osobny kabel do przesyłania dźwięku, ponieważ VGA nie obsługuje transmisji audio.

Innym popularnym złączem w starszych komputerach jest DVI (Digital Visual Interface). Podobnie jak HDMI DVI przesyła sygnał cyfrowy, ale nie obsługuje dźwięku. W zależności od typu (DVI-D, DVI-I, DVI-A) może być konieczne użycie adaptera DVI do HDMI, aby połączyć się z nowocześniejszym telewizorem. Warto zauważyć, że jakość obrazu przesyłanego przez DVI jest porównywalna z HDMI, co czyni go dobrym wyborem dla transmisji wideo.
DisplayPort to kolejne nowoczesne złącze, które znajdziesz w wielu nowszych komputerach i monitorach. Podobnie jak HDMI DisplayPort obsługuje wysokie rozdzielczości obrazu i dźwięku, a także umożliwia łączenie wielu monitorów z jednego źródła. Jeśli twój komputer ma złącze DisplayPort, a telewizor HDMI, potrzebny będzie kabel lub adapter DisplayPort do HDMI.
W przypadku połączenia bezprzewodowego wiele nowoczesnych telewizorów i komputerów obsługuje technologie takie jak Wi-Fi Direct, Miracast, Chromecast lub AirPlay. Te technologie nie wymagają kabli, ale ważne jest, aby się upewnić, że oba urządzenia są kompatybilne z wybraną metodą bezprzewodową.
Podsumowując, wybór odpowiedniego kabla lub adaptera zależy od dostępności portów w twoim komputerze i telewizorze. Zawsze sprawdzaj specyfikacje urządzeń, aby upewnić się, że wybrane rozwiązanie będzie kompatybilne i zapewni oczekiwaną jakość transmisji. Pamiętaj, że w przypadku starszych złącz, takich jak VGA i DVI, może być konieczne użycie dodatkowych adapterów i kabli do przesyłania dźwięku, co może nieco skomplikować proces podłączenia.
Podłączanie komputera do telewizora za pomocą przewodu HDMI
Podłączenie komputera do telewizora za pomocą kabla HDMI to jedna z najprostszych i najbardziej efektywnych metod, aby cieszyć się treściami multimedialnymi na dużym ekranie. HDMI obsługuje zarówno wysokiej jakości obraz, jak i dźwięk, co sprawia, że jest to idealne rozwiązanie dla filmów, gier czy prezentacji. Oto krok po kroku, jak to zrobić:
Krok 1: Podłączenie kabla HDMI
Zacznij od wyłączenia komputera i telewizora, aby zapewnić bezpieczne podłączenie. Następnie znajdź wolne porty HDMI na obu urządzeniach. W większości nowoczesnych telewizorów porty HDMI znajdują się z tyłu lub na boku panelu. Podłącz jeden koniec kabla HDMI do portu HDMI w komputerze, a drugi koniec do wolnego portu HDMI w telewizorze.
Krok 2: Włączenie urządzeń i wybór źródła sygnału
Po podłączeniu kabla HDMI włącz telewizor i komputer. Następnie użyj pilota telewizora, aby przejść do menu źródła sygnału (zazwyczaj oznaczonego jako „Input”, „Source” lub „Input Source”) i wybierz port HDMI, do którego podłączyłeś kabel. Jeśli podłączyłeś kabel do portu HDMI 1, wybierz HDMI 1 jako źródło sygnału na telewizorze.
Krok 3: Konfiguracja ustawień wyświetlania na komputerze
Po wybraniu odpowiedniego źródła sygnału na telewizorze twój komputer powinien automatycznie wykryć telewizor jako drugi monitor. Na komputerze z systemem Windows możesz dostosować ustawienia wyświetlania, klikając prawym przyciskiem myszy na pulpicie i wybierając „Ustawienia wyświetlania”. Tutaj możesz ustawić telewizor jako główny ekran lub rozszerzyć pulpit na oba ekrany. Możesz również dostosować rozdzielczość ekranu, aby pasowała do natywnej rozdzielczości telewizora, co zapewni najlepszą jakość obrazu.
Krok 4: Dostosowanie ustawień dźwięku
Aby dźwięk był odtwarzany przez telewizor, musisz zmienić ustawienia dźwięku na komputerze. W systemie Windows kliknij prawym przyciskiem myszy na ikonę głośnika w zasobniku systemowym i wybierz „Dźwięki”, a następnie przejdź do zakładki „Odtwarzanie”. Znajdź swój telewizor na liście urządzeń (zazwyczaj oznaczony jako „HDMI” lub nazwą producenta telewizora) i ustaw go jako domyślne urządzenie odtwarzające.

Krok 5: Optymalizacja i dostosowanie
Po skonfigurowaniu podstawowych ustawień możesz dodatkowo zoptymalizować jakość obrazu i dźwięku. W telewizorze możesz eksperymentować z różnymi trybami obrazu (np. kino, gry, sport), aby znaleźć ustawienie, które najlepiej pasuje do twoich potrzeb. W komputerze możesz dostosować ustawienia karty graficznej, aby uzyskać najlepszą wydajność dla gier lub aplikacji wideo.
Podłączenie komputera do telewizora za pomocą kabla HDMI jest prostym procesem, który znacząco rozszerza możliwości twojego domowego centrum rozrywki. Pamiętaj, aby sprawdzić kompatybilność urządzeń i dostosować ustawienia, aby cieszyć się wysokiej jakości obrazem i dźwiękiem bez względu na to, czy oglądasz filmy, grasz w gry, czy pracujesz z aplikacjami.
Bezprzewodowe łączenie komputera z telewizorem
Bezprzewodowe połączenie komputera z telewizorem staje się coraz bardziej popularne, bo daje większą swobodę chociażby w umiejscowieniu urządzeń. Istnieje kilka metod, które umożliwiają bezprzewodowe strumieniowanie treści z komputera na telewizor. Oto przegląd najchętniej stosowanych technologii bezprzewodowych i instrukcje, jak ich używać.
Miracast
Miracast to standard bezprzewodowego przesyłania obrazu i dźwięku, który pozwala na bezpośrednie połączenie między urządzeniami bez potrzeby dostępu do sieci Wi-Fi. Jest to rodzaj „HDMI przez Wi-Fi”, który replikuje ekran komputera na telewizorze. Aby użyć Miracast:
2. W systemie Windows 10 lub nowszym otwórz centrum akcji (ikonka powiadomień w prawym dolnym rogu ekranu) i wybierz „Połącz”. Komputer automatycznie zacznie szukać dostępnych urządzeń Miracast.
3. Wybierz swój telewizor z listy dostępnych urządzeń, aby nawiązać połączenie. Może być konieczne zatwierdzenie połączenia na telewizorze.
Chromecast
Chromecast to urządzenie strumieniujące od Google, które podłącza się do portu HDMI telewizora i umożliwia bezprzewodowe przesyłanie treści z komputera, smartfona lub tabletu. Aby użyć Chromecasta:
2. Na komputerze zainstaluj przeglądarkę Google Chrome, jeśli jeszcze jej nie masz.
3. Otwórz Chrome, kliknij trzy kropki w prawym górnym rogu, aby otworzyć menu, i wybierz „Przesyłaj...”. Następnie wybierz swoje urządzenie Chromecast z listy dostępnych urządzeń.
4. Możesz teraz przesyłać zakładki przeglądarki bezpośrednio na telewizor lub użyć funkcji pełnego ekranu, aby udostępnić cały pulpit.
Wi-Fi Direct
Wi-Fi Direct to technologia, która umożliwia bezpośrednie połączenie między urządzeniami za pomocą Wi-Fi bez konieczności korzystania z punktu dostępowego, czyli routera. Niektóre telewizory obsługują Wi-Fi Direct i mogą bezpośrednio połączyć się z komputerem:
2. Na komputerze otwórz „Ustawienia” > „Sieć i Internet” > „Wi-Fi” i kliknij „Pokaż dostępne sieci”. Powinieneś zobaczyć swój telewizor jako dostępną sieć Wi-Fi Direct.
3. Połącz się z telewizorem, wprowadzając odpowiednie hasło, jeśli jest wymagane.
Apple AirPlay
Dla użytkowników urządzeń Apple AirPlay oferuje prosty sposób na bezprzewodowe strumieniowanie treści z Maca na Apple TV lub telewizor kompatybilny z AirPlay 2:
2. Na Macu kliknij ikonę AirPlay w pasku menu i wybierz swoje urządzenie Apple TV lub telewizor.
3. Możesz teraz przesyłać obraz z Maca na telewizor, wybierając „Użyj jako ekranu AirPlay” w preferencjach wyświetlania.
Każda z tych technologii oferuje unikalne zalety i może być lepiej dostosowana do różnych potrzeb i konfiguracji. Ważne jest, aby sprawdzić kompatybilność urządzeń przed wyborem metody bezprzewodowego połączenia. Bezprzewodowe strumieniowanie treści z komputera na telewizor nie tylko upraszcza sposób, w jaki korzystamy z multimedialnych treści w domu, ale także otwiera nowe możliwości interakcji i dzielenia się treściami w bardziej intuicyjny i dostępny sposób.
Rozwiązywanie problemów
Podczas podłączania komputera do telewizora, zarówno za pomocą kabla, jak i bezprzewodowo, mogą wystąpić różne problemy. Oto niektóre z najczęstszych kwestii, z którymi użytkownicy się zmagają, oraz sprawdzone sposoby na ich rozwiązanie:
Brak obrazu na telewizorze
Jeśli po podłączeniu komputera do telewizora nie pojawia się obraz, upewnij się, że wybrałeś odpowiednie źródło sygnału na telewizorze. Sprawdź również, czy kabel HDMI jest prawidłowo podłączony do obu urządzeń. Jeśli używasz adaptera (np. z VGA na HDMI), sprawdź, czy jest on prawidłowo podłączony i zasilany, jeśli jest taka potrzeba. W przypadku połączenia bezprzewodowego upewnij się, że oba urządzenia są połączone z tą samą siecią Wi-Fi i że funkcja bezprzewodowego przesyłania jest aktywna i skonfigurowana na obu urządzeniach.
Zła jakość obrazu lub dźwięku
Jeśli obraz lub dźwięk są złej jakości, sprawdź ustawienia rozdzielczości na komputerze i upewnij się, że pasują do natywnej rozdzielczości telewizora. W przypadku problemów z dźwiękiem sprawdź ustawienia dźwięku na komputerze i upewnij się, że telewizor jest ustawiony jako domyślne urządzenie odtwarzające. Dla połączeń bezprzewodowych słaba jakość może wynikać z zakłóceń sygnału Wi-Fi, więc spróbuj zmniejszyć odległość między urządzeniami lub użyj wzmacniacza sygnału Wi-Fi.
Opóźnienia w przesyłaniu
Opóźnienia są częstym problemem przy bezprzewodowym przesyłaniu treści, szczególnie podczas gier lub oglądania filmów w wysokiej rozdzielczości. Aby zminimalizować opóźnienia, upewnij się, że sieć Wi-Fi nie jest przeciążona innymi urządzeniami i że zarówno komputer, jak i telewizor mają silny sygnał Wi-Fi. W przypadku połączeń przewodowych, upewnij się, że używasz kabla HDMI wysokiej jakości, który jest w stanie obsłużyć wysokie prędkości transmisji danych.
Problemy z kompatybilnością
W niektórych przypadkach problemy mogą wynikać z braku kompatybilności między urządzeniami. Upewnij się, że oba urządzenia obsługują wybraną metodę połączenia. W przypadku starszych urządzeń aktualizacja oprogramowania firmware telewizora lub sterowników karty graficznej komputera może pomóc rozwiązać problemy z kompatybilnością.
Pamiętaj, że rozwiązanie problemów z połączeniem komputera z telewizorem często wymaga metody prób i błędów. Eksperymentowanie z różnymi ustawieniami i konfiguracjami może pomóc znaleźć optymalne rozwiązanie dla twojej specyficznej sytuacji. W razie potrzeby skorzystaj z instrukcji obsługi urządzeń lub skontaktuj się z pomocą techniczną producenta.
Jak podłączyć komputer do telewizora – podsumowanie
Podłączenie komputera do telewizora to świetny sposób na wzbogacenie doświadczeń multimedialnych. Daje możliwość oglądania filmów, grania w gry, przeglądania internetu czy prezentowania treści na dużym ekranie. Proces ten, zarówno za pomocą połączenia przewodowego, jak i bezprzewodowego, może być prosty.
Ważne jest, aby znać typy złącz dostępnych w komputerze i telewizorze. HDMI stanowi złoty standard dla połączeń przewodowych ze względu na swoją uniwersalność i zdolność do przesyłania wysokiej jakości obrazu i dźwięku. Alternatywne złącza, takie jak VGA, DVI czy DisplayPort, mogą również być użyteczne, zwłaszcza w starszych urządzeniach, ale mogą wymagać dodatkowych adapterów lub kabli.
Dla tych, którzy preferują minimalizm i elastyczność bezprzewodowego połączenia, technologie takie jak Miracast, Chromecast, Wi-Fi Direct czy AirPlay oferują różnorodne opcje. Każda z nich ma specyficzne wymagania i procesy konfiguracji, ale wspólnym celem jest umożliwienie intuicyjnego strumieniowania treści z komputera na telewizor bez potrzeby stosowania kabli.
Niemniej jednak, zarówno w przypadku połączeń przewodowych, jak i bezprzewodowych, mogą się pojawić problemy, takie jak brak obrazu, zła jakość obrazu lub dźwięku, opóźnienia w przesyłaniu czy kwestie kompatybilności. W większości przypadków te problemy można rozwiązać poprzez odpowiednią konfigurację ustawień, aktualizację oprogramowania czy też eksperymentowanie z różnymi metodami połączenia.
