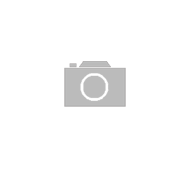
Chociaż największą zaletą laptopa jest duża mobilność, wielu użytkowników decyduje się na podłączenie do niego zewnętrznego monitora. To świetne rozwiązanie, jeśli zależy nam na podniesieniu komfortu pracy i zwiększeniu przestrzeni roboczej. Jeśli ty również się zastanawiasz, jak podłączyć monitor do laptopa, przeczytaj nasz poradnik, w którym poruszamy najważniejsze kwestie z tym związane.
Czy warto podłączyć monitor do laptopa?
Jeśli jesteśmy posiadaczami komputera stacjonarnego, sprawa jest prosta – bez monitora nie mamy możliwości go używać. Wielu użytkowników rezygnuje jednak z komputera stacjonarnego i zastępuje go laptopem. Podłączanie zewnętrznego monitora do laptopa pozbawia nas mobilności, to prawda. Jest jednak wiele sytuacji, w których takie rozwiązanie okazuje się bardzo przydatne. Zatem czy, kiedy i jak podłączyć monitor do laptopa?
Zwiększenie wygody pracy to jeden z powodów, dla których możemy chcieć połączyć laptop z monitorem. Laptop to urządzenie, które swoją konstrukcją zachęca do pracy na kolanach. Nawet postawiony na biurku nadal nie zapewnia odpowiedniego komfortu pracy ze względu na ekran umieszczony nisko i blisko klawiatury. Podłączenie zewnętrznego monitora sprawi, że nasze stanowisko pracy nabierze ergonomii.
Drugi argument, by podpiąć monitor do laptopa, to kwestia rozmiarów. Matryce wbudowane w komputery przenośne najczęściej mają około 15”. Gdy przez dłuższy czas pracujemy w domowym biurze lub gramy w grę komputerową, o wiele wygodniej jest siedzieć przed większym ekranem. Jeśli zdecydujemy się podłączyć laptop do monitora, wzrośnie nie tylko wygoda, ale również efektywność naszych działań.

Kolejny powód, by podłączyć komputer do monitora, wiąże się z bardziej specjalistycznymi zastosowaniami. Bardzo dobrej jakości matryce, które z powodzeniem możemy wykorzystać na przykład w pracy grafika czy fotografa, to domena laptopów z najwyższej półki cenowej. Jeśli nasz laptop nie ma wyświetlacza, który spełnia nasze oczekiwania, zawsze możemy się posiłkować zewnętrznym monitorem. Więcej o monitorach do zadań specjalnych przeczytasz w naszym poradniku: Monitor dla grafika i fotografa – jaki wybrać?
Jak podłączyć monitor do komputera przenośnego?
Samo fizyczne podłączenie monitora do laptopa to prosta sprawa – sprowadza się do umieszczenia odpowiedniej wtyczki w odpowiednim gnieździe. Zanim jednak zabierzemy się do tego, warto sprawdzić, jakie gniazda połączeniowe mają nasz laptop i monitor, który mamy zamiar do niego podłączyć. Niektóre przewody połączeniowe są dostarczane w komplecie z monitorem, niektóre z kolei będziemy musieli kupić osobno. Możemy być również zmuszeni do użycia różnych przejściówek.
Najczęściej występujące rodzaje przewodów pozwalające podłączyć monitor do komputera to:
· kabel DVI – obsługuje nieco nowszy standard połączeniowy. Na rynku znajdziemy kilka rodzajów wtyczek DVI różniących się układem pinów – najpopularniejszy to DVI-A. Stosunkowo rzadko używany w laptopach, częściej w kartach graficznych komputerów stacjonarnych. W standardzie DVI możemy przesłać zarówno sygnał cyfrowy, jak i analogowy;
· kabel HDMI – posłuży nam w większości współczesnych laptopów. Standard HDMI jest w pełni cyfrowy i poza obrazem pozwala przekazywać również dźwięk, więc bez problemu obsłuży monitor z wbudowanymi głośnikami. Ten standard obsługuje rozdzielczość 4K przy 60 klatkach na sekundę, a w najnowszej wersji HDMI 2.1 nawet rozdzielczość 8K przy 120 klatkach na sekundę;
· kabel DisplayPort – pozwoli na podłączenie monitora z wykorzystaniem drugiego, w pełni cyfrowego protokołu, który obsługuje zarówno obraz, jak i dźwięk. W wielu laptopach zamiast pełnowymiarowego gniazda stosuje się Mini DisplayPort, może się więc okazać, że trzeba będzie skorzystać z przejściówki. Tutaj również mamy obsługę rozdzielczości 4K przy odświeżaniu 60 Hz, a w najnowszej wersji nawet 8K.
Na rynku znajdziemy również wiele nowoczesnych laptopów (mam tu na myśli zwłaszcza najcieńsze ultrabooki), które ze względu na niewielkie wymiary nie mają żadnego z wymienionych wyżej gniazd. Większość z nich umożliwia jednak podłączenie monitora przez USB-C.

Ciekawostką jest, że podłączając monitor w ten sposób, tak naprawdę wykorzystujemy protokół DisplayPort, który jest „zaszyty” we wtyczce USB-C. To świetny sposób na podpięcie zewnętrznego monitora, bo często poza przesyłaniem obrazu i dźwięku umożliwia też ładowanie laptopa. Dzięki temu między monitorem a naszym komputerem przenośnym jest tylko jeden przewód, a sam monitor (jeśli tylko wyposażony jest w dodatkowe gniazda USB) może pełnić funkcję stacji dokującej.
Jak ustawić zewnętrzny monitor?
Gdy już połączymy nowy ekran z naszym komputerem, pozostaje tylko konfiguracja. Nie jest wymagana instalacji sterowników, więc ogranicza się ona do wyboru trybu, w jakim nasz nowy monitor będzie pracował.
By skonfigurować nowy monitor w systemie Windows 10, kliknij prawym klawiszem myszy na pulpicie i z rozwijanego menu wybierz pozycję „ustawienia ekranu”. W otwartym oknie odszukaj pole „wiele ekranów” i wybierz jeden z trzech trybów:
· rozszerz te ekrany – to ustawienie rozszerza nasz pulpit. Dzięki niemu zyskujemy większą przestrzeń roboczą i możemy otwierać na obu ekranach (wbudowanym i zewnętrznym) różne okna i programy;
· pokaż tylko na 1 / pokaż tylko na 2 – wybranie jednego z tych ustawień sprawia, że aktywny zostaje tylko jeden z ekranów, drugi zostaje wyłączony.
W ustawieniach zasilania komputera możesz też wybrać, co się stanie, gdy pokrywa laptopa zostanie zamknięta. Jeśli wybierzesz opcję „nie rób nic”, a zewnętrzny monitor jest podłączony, będziesz mógł pracować tylko na nim, nie otwierając laptopa. Domyślnie zamknięcie laptopa usypia go.
