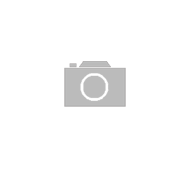Czy wiesz, że do instalacji Windowsa w komputerze wcale nie potrzebujesz płyty CD z wypalonym systemem? Równie dobrze możesz się posłużyć w tym celu pendrivem, którego wcześniej odpowiednio zbootujesz. Zobacz, jak zrobić bootowalny pendrive i jak zainstalować z niego system Windows – krok po kroku!
Z TEGO ARTYKUŁU DOWIESZ SIĘ:- co to jest pendrive bootowalny i do czego służy, - jak wybrać odpowiedni pendrive do bootowania, |
Czym w zasadzie jest bootowalny pendrive?
Na przekór trudnej nazwie, bootowalny pendrive nie jest niczym skomplikowanym. To nic innego jak zwykła pamięć flash, której zawartość automatycznie uruchamia się od razu po starcie komputera.
Do czego wykorzystuje się tak przygotowane akcesorium? Przede wszystkim do nagrywania systemów operacyjnych – jako alternatywa dla klasycznych płyt CD czy DVD w roli nośnika danych. Oto kilka zalet takiego rozwiązania:
- instalacja Windowsa z dysku flash zajmuje znacznie mniej czasu niż w przypadku korzystania z płyty DVD czy CD – warto więc wybrać tę opcję, jeśli zależy Ci na czasie,
- nie wszystkie dzisiejsze komputery, szczególnie mobilne, mają napędy optyczne, a co za tym idzie – nie są w stanie odtwarzać treści z płyt. Choć istnieje możliwość podpięcia do nich zewnętrznych napędów optycznych, skorzystanie z Windowsa na pendrivie jest zwyczajnie prostsze,
- pendrive jest po prostu mniejszy, a zatem łatwiejszy do przechowywania. Możesz więc schować nagrany na nim system operacyjny w bezpiecznym miejscu tak, by nikt niepowołany nie miał do niego dostępu – w razie awarii Twojego komputera szybko znajdziesz pendrive’a z Windowsem i nagrasz go od nowa,
- choć można też kupić system Windows nagrany fabrycznie na pendrivie, jest to opcja droższa od tej płytowej. Nie warto więc przepłacać, skoro dokładnie taki sam efekt otrzymasz, robiąc to samodzielnie – i to w zaledwie kilka minut.
Bootowanie pendrive’a – zacznij od wyboru akcesorium
Jaki pendrive można zbootować? Okazuje się, że w zasadzie każdy – wystarczy, że ma wymaganą ilość miejsca, czyli do 8 GB. Jeśli jednak zależy Ci na tym, by cały proces przebiegł szybko i bez większych komplikacji, zwróć uwagę na rodzaj złącza. Standardem, z którym najczęściej spotkasz się na sklepowych półkach, jest pendrive z USB 2.0. Choć nie można mu zarzucić, że nie sprawdzi się w takiej funkcji, trzeba liczyć się z tym, że nagranie na niego Windowsa może zająć dość dużo czasu. Znacznie lepszym wyborem w takiej sytuacji będzie pendrive z interfejsem 3.0, który działa szybciej i płynniej.
Zobacz nasze porównanie prędkości różnych interfejsów USB w pendrive’ach:
.jpg)
Jak zrobić bootowalny pendrive’a?
Choć sama nazwa tego procesu kojarzy się z czymś skomplikowanym, w rzeczywistości jest to naprawdę proste. Poniżej prezentujemy dwa sposoby na stworzenie bootowalnego pendrive’a. Zobacz, który z nich wydaje Ci się prostszy, i przygotuj własny pendrive z nagranym Windowsem 10!
Automatyczne bootwanie pendrive’a
1. Pobierz system Windows z oficjalnej strony producenta.
2. Uruchom go. Po wyświetleniu się okienka z opcjami wybierz „Utwórz nośnik instalacyjny (dysk flash USB, dysk DVD, lub plik ISO) dla innego komputera”.
3. Wszystkie parametry powinny ustawić się automatycznie; jeśli się tak nie stanie, ustaw je ręcznie:
- język: polski,
- system: Windows 10
- wersja: 32- lub 64-bitowa (sprawdź to na swoim komputerze, klikając prawym przyciskiem myszy na „Mój komputer” i wybierając opcję „Właściwości”).
4. W kolejnym kroku wybierz nośnik – powinien to być dysk flash USB, a następnie wybierz go spośród wszystkich pamięci zewnętrznych podpiętych właśnie do komputera.
5. Wszystkie pliki zaczną się pobierać, a następnie instalować na pendrivie. Zaczekaj aż na ekranie pojawi się informacja „Twój dysk flash USB jest gotowy” – wtedy możesz go odpiąć i rozpocząć instalację Windowsa na innym komputerze.
Bootowanie pendrive’a przez konsolę CMD
1. Uruchom listę komend, wpisując w wyszukiwarkę komputera „CMD”.
2. Po otwarciu czarnego ekranu konsoli wpisz „diskpart” – jeśli program ten jest zainstalowany na komputerze (a powinien być, gdyż jest oprogramowaniem defaultowym), od razu otworzy się jako „diskpart.exe”.
UWAGA!Jeśli nie masz tego programu, możesz szybko pobrać go z oficjalnej strony Microsoftu. Zainstaluj go i uruchom, a następnie podążaj za dalszymi wskazówkami z naszej instrukcji. |
3. Wpisz w konsoli „list disk”, aby sprawdzić, czy program rozpoznaje Twój pendrive. W tym momencie na ekranie pojawią się informacje o wszystkich dyskach USB podpiętych komputera.
4. Wybierz konkretny pendrive, wpisując „select disc” i dodaj nazwę swojego nośnika danych.
5. Wpisz komendę „clean”, aby wyczyścić pendrive z partycji oraz tych informacji, które są zapisane w MBR i GPT.
6. Stwórz nową partycję, wpisując w konsolę programu komendę „create partition primary”, a następnie aktywuj ją, dodając nową komendę „active”. Krok ten jest wyjątkowo istotny, gdyż dzięki niemu BIOS zostanie poinformowany o tym, że partycja jest rozpoznawana przez system.
7. Sformatuj swój pendrive, wpisując w konsoli „format fs=fat32 quick”. Może to chwilę potrwać – zaczekaj na zakończenie procesu, co zasygnalizuje specjalny komunikat.
8. Zastosuj komendę „assign”, aby automatycznie przypisać literę do partycji. Dzięki temu będzie dostępna na poziomie Eksploratora Windows.
9. Przekopiuj wszystkie pliki systemowe Windowsa na pendrive z płyty lub dysku twardego – w zależności od tego, gdzie je przechowujesz. Możesz po prostu przeciągnąć je do pendrive’a lub zastosować kombinację kopiuj-wklej. Gotowe!
Bootowanie pendrive’a z plikiem ISO
Zamiast kopiować na pendrive’a wszystkie pliki systemowe, możesz skorzystać z pliku ISO – czy to pobranego z oficjalnej strony Microsoftu, czy też stworzonego samodzielnie przy pomocy jednego z ogólnodostępnych programów (np. ImgBurn). Jak to zrobić?
1. Pobierz jeden z darmowych programów do bootowania – może to być np. Etcher lub Media Creation Tool.
2. Oba narzędzia są intuicyjne i cały proces będzie intuicyjny – wystarczy tylko przechodzić przez kolejne kroki podobnie jak w przypadku powyższej metody z automatycznym narzędziem systemu Windows.
3. Zaczekaj aż na ekranie pojawi się komunikat o tym, że pamięć flash jest gotowa – teraz możesz podłączyć ją do innego komputera.
Instalacja Windowsa z pendrive’a krok po kroku
Zastanawiasz się nad tym, jak będzie wyglądać instalacja systemu operacyjnego w sytuacji, gdy zamiast z tradycyjnej płytki skorzystasz z pendrive’a. W gruncie rzeczy cały proces wygląda dokładnie tak samo. Wystarczy podłączyć dysk flash do gniazda USB, a następnie zrestartować komputer. Podczas uruchamiania systemu wciśnij klawisz F11, by przejść do ustawień BIOS-u (w niektórych komputerach odpowiadają za to klawisze F2, DEL lub ESC).
Gdy już uruchomisz BIOS, przejdź do zakładki „Boot”. Następnie wybierz swój nośnik danych i ustaw opcję bootowania z pendriva jako tę z najwyższym priorytetem. Na koniec zapisz zmiany i zrestartuj komputer. Po ponownym uruchomieniu wszystkie pliki zaczną się ładować i instalować automatycznie – po prostu podążaj za wskazówkami na ekranie i wykonuj kolejne polecenia zupełnie tak, jak gdybyś instalował system z płyty. Powodzenia!
Chcesz zabezpieczyć swój pendrive bootowalny, na którym znajduje się cały system? Najlepszą opcją jest wybór takiego pendrive’a, który wymaga wpisania hasła. Więcej szczegółów na ten temat znajdziesz w naszym artykule: Szyfrowany pendrive – czy warto.