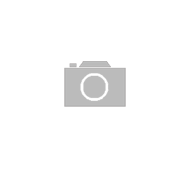
Stało się! Coś ci się kliknęło i obraz na ekranie twojego laptopa przekręcił się. Nie martw się – to nie awaria, można to łatwo naprawić. Najprawdopodobniej przypadkowo udało ci się wcisnąć jeden ze skrótów klawiszowych, które odpowiadają za obracanie ekranu w komputerze. Nawet jeśli musisz czytać ten artykuł do góry nogami, postaramy się szybko pomóc ci przywrócić twój komputer do stanu używalności.
Jak obrócić ekran w laptopie?
Jeśli udało ci się trafić na ten artykuł, bo nie wiesz, jak obrócić ekran w laptopie, to prawdopodobnie sprawa jest absolutnie niecierpiąca zwłoki. Zaczniemy więc od rozwiązania twojego problemu. Jeśli chcesz obrócić ekran w systemie Windows, użyj jednego z następujących skrótów klawiszowych:
- Ctrl + Alt + strzałka w górę – obraca ekran do prawidłowej pozycji;
- Ctrl + Alt + strzałka w dół – obraca ekran o 180 stopni, do góry nogami;
- Ctrl + Alt + strzałka w lewo – obraca ekran o 90 stopni w lewą stronę;
- Ctrl + Alt + strzałka w prawo – obraca ekran o 90 stopni w prawą stronę.
To najłatwiejszy sposób na przekręcony ekran w twoim komputerze. Użycie skrótu klawiszowego jest szybkie i efektywne, a jednocześnie pozwala uniknąć problemu, jakim jest poruszanie kursorem myszy po obróconym ekranie.
Jak obrócić ekran w komputerze z wykorzystaniem ustawień systemowych?
Czasem się zdarza, że skróty klawiszowe z jakiegoś powodu nie chcą zadziałać. Odpowiedzialne mogą być za to ustawienia systemu lub zainstalowane na komputerze programy, które podmieniają ich funkcjonalność. Jeśli na twoim komputerze podane kombinacje klawiszowe nie przynoszą oczekiwanego efektu, podpowiadamy, jak obrócić ekran z wykorzystaniem ustawień systemu.
Tu mała uwaga: jeśli twój ekran przekręcił się przez przypadek, to nawigacja po odwróconym pulpicie może być trudna – spróbuj przekręcić swoją mysz w tę samą stronę, w którą przekręcił się ekran. Dzięki temu kierunek ruchu myszy będzie odpowiadał ruchowi kursora na ekranie.
By obrócić ekran za pośrednictwem ustawień systemowych, wykonaj następujące kroki:
- Kliknij na pulpicie prawym przyciskiem myszy.
- Z rozwiniętego menu wybierz „Ustawienia ekranu”
- Z menu widocznego po lewej stronie wybierz „Ekran”
- W polu „Orientacja wyświetlacza” wybierz jeden z wariantów: pozioma, pionowa, pozioma (odwrócona), pionowa (odwrócona).
- Kliknij „Zachowaj zmiany”.
Możesz również skorzystać z ustawień dostępnych w oprogramowaniu swojej karty graficznej. Panele ustawień przygotowane przez różnych producentów kart graficznych mogą się między sobą bardzo różnić, warto się jednak z nimi zapoznać i odszukać w nich interesujące funkcje. W razie kłopotów będziesz w stanie szybko je odnaleźć.

A co z użytkownikami sprzętu Apple? Jeśli korzystasz z komputera z logo nadgryzionego jabłka, również możesz obrócić ekran:
- Otwórz „Preferencje systemowe”.
- Wejdź w „Monitory”.
- W zakładce „Obrót” lub „Obracanie” wybierz, o ile stopni ma się obrócić obraz: 90, 180, 270.
Jeśli opcja ta jest niewidoczna, oznacza to, że komputer nie obsługuje tej funkcji i by obrócić ekran, należy podłączyć zewnętrzny monitor. Jeśli nie wiesz, jak to zrobić, przeczytaj nasz poradnik: Jak podłączyć monitor do laptopa?
Jak obrócić ekran w smartfonie?
Telefon to urządzenie, w którym funkcja zmiany orientacji ekranu może się okazać bardzo przydatna. Współczesne smartfony służą nam nie tylko do prowadzenia rozmów. Korzystamy na nim z komunikatorów, przeglądamy strony internetowe, oglądamy filmy i seriale, czytamy e-booki i robimy wiele innych rzeczy.
Konsumpcja różnego typu treści wymaga różnych ustawień ekranu. Gdy przeglądamy media społecznościowe, będziemy w większości korzystać z telefonu w orientacji pionowej, jednak oglądanie serialu będzie o wiele wygodniejsze w pozycji poziomej.
By obrócić ekran w smartfonie, musisz się upewnić, że odpowiednia funkcja jest aktywna. Większość smartfonów domyślnie ma włączoną funkcję autoobracania ekranu. Jeśli jednak z twoim telefonem jest inaczej, zajrzyj koniecznie do menu szybkiego dostępu. W telefonach z systemem Android otworzysz je najczęściej, pociągając górną krawędź ekranu w dół. W telefonach marki Apple, pracujących na systemie iOS, podobne menu uruchomisz, przesuwając palcem od dołu ekranu w górę. Odpowiedni przełącznik znajdziesz również w ustawieniach systemowych, w zakładce „Ekran”.
Najczęściej funkcja automatycznego obracania ekranu kryje się pod ikoną przedstawiającą kłódkę i strzałki sugerujące rotację. Obrót ekranu następuje w smartfonach automatycznie dzięki czujnikom umieszczonym w ich konstrukcji. Nie trzeba więc zazwyczaj włączać tej funkcji, a aktywacja ikony z kłódką poskutkuje zablokowaniem automatycznego obracania ekranu.
Kiedy i po co obracać ekran w komputerze?
Poza sytuacjami, w których zdarzy nam się niechcący zmienić orientację wyświetlanego obrazu, obracanie ekranu może się okazać bardzo pomocną funkcją. By w pełni z niej skorzystać, potrzebujemy monitora wyposażonego w funkcję pivot. To specjalny typ mocowania ekranu, który umożliwia szybkie obracanie całego monitora z pozycji poziomej do pionowej.

Pośród osób, które chętnie obracają pulpit swojego ekranu, najczęściej znajdziemy programistów i osoby pracujące z tekstem – redaktorów i korektorów. W ich przypadku obrócenie ekranu o 90 stopni do pozycji pionowej pozwala naturalniej rozłożyć tekst na ekranie. Wszyscy jesteśmy przyzwyczajeni do czytania tekstu z pionowych kolumn w gazetach lub stron w książkach. Funkcja pivot w połączeniu z obróceniem wyświetlanego obrazu poprawia komfort i optymalizuje pracę nie tylko z tekstem, ale również z pionowymi kreacjami graficznymi czy tabelami o dużej liczbie wierszy.
Jak odwrócić ekran – podsumowanie
Przypadkowe przekręcenie ekranu to nic strasznego, czasem zdarza się po prostu użyć niewłaściwego skrótu klawiszowego. Łatwo to naprawić i wrócić do prawidłowej orientacji ekranu.
Jeśli jednak chciałbyś wykorzystać potencjał drzemiący w pracy na obróconym ekranie, to niezależnie czy masz komputer stacjonarny, laptopa z Windowsem, czy wyposażonego w system MacOS, wiesz już, jak to zrobić. Jeśli dużo pracujesz z tekstem, koniecznie wypróbuj to ustawienie – na pewno nie pożałujesz.
